photoshop中如何把一幅素描的线条加粗加黑加重
发布: 更新时间:2022-03-15 22:22:33
需求背景:在网上找到一张图片作LOGO头像。但是线条比较淡。作出来效果很差。需要加重一些。
1.原图
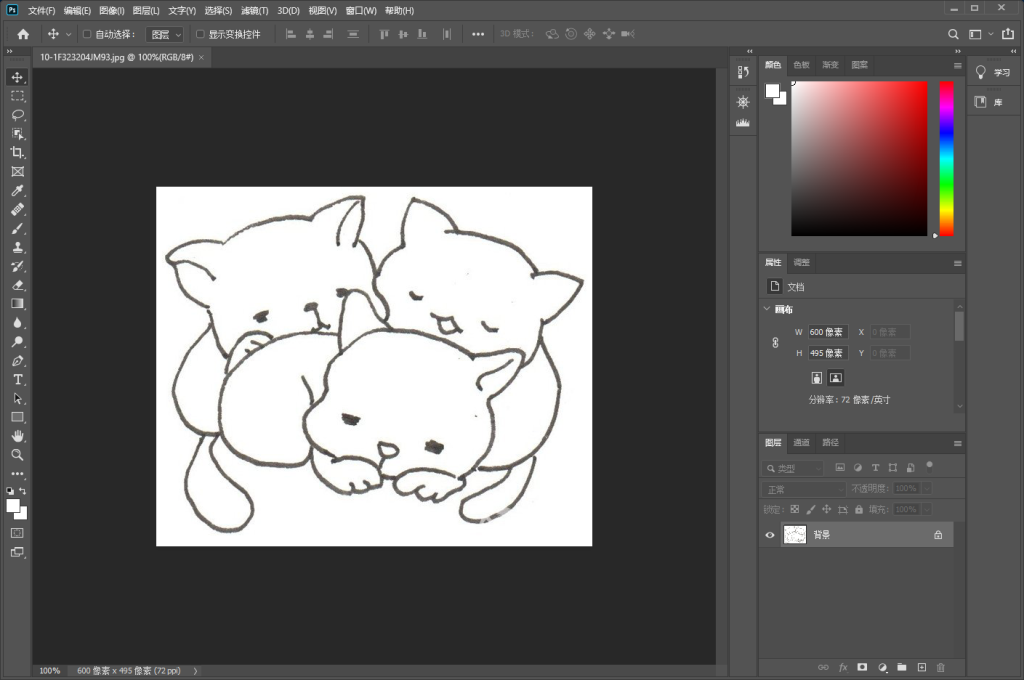
2.复制蓝色通道。
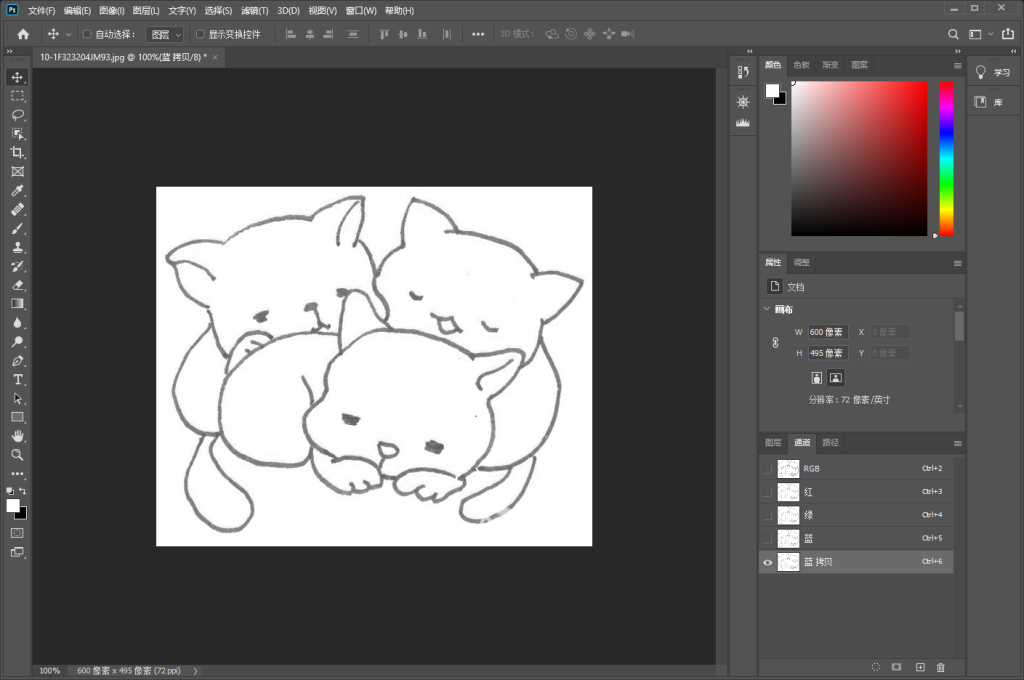
3.Ctrl+L(色阶),黑笔在线条处点击,使该通道黑色出现得更黑。
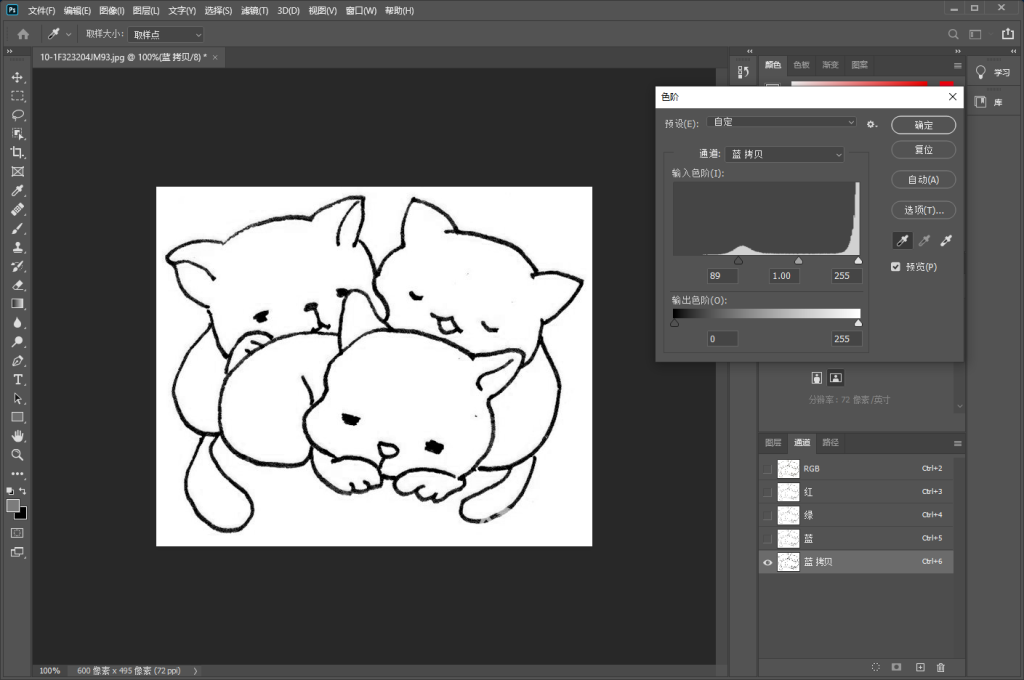
4.接上一步色阶,白笔在脸侧背景处浅灰色上点击,使背景趋于空白,确定。
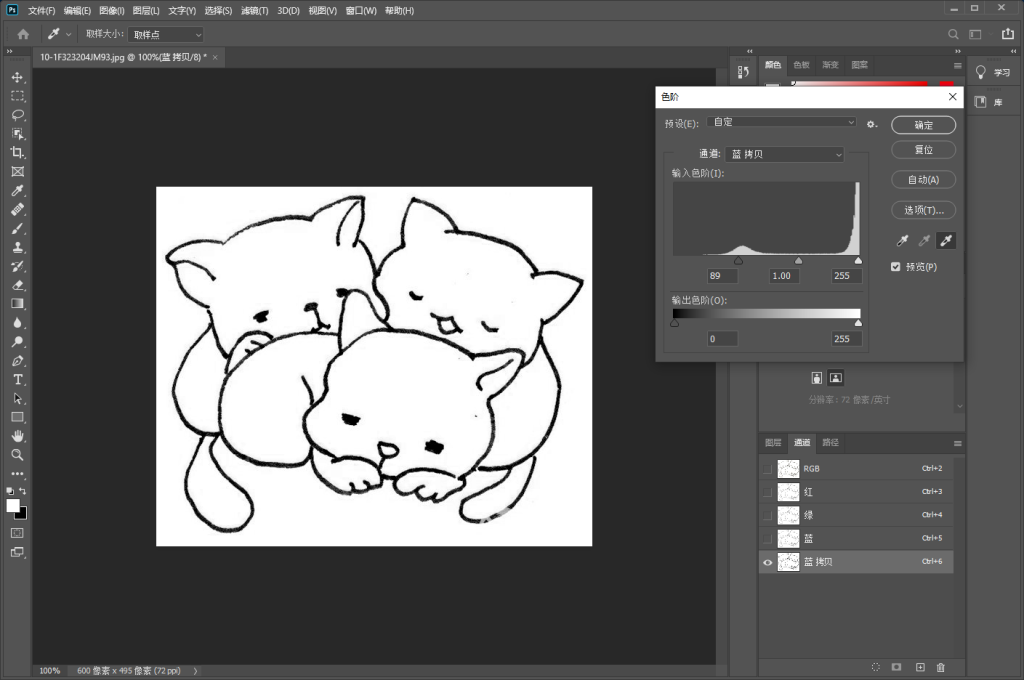
5.Ctrl+I反相。

6.载入选区,点击通道面板下方的虚线圆圈,进行载入选区。

7.选中通道中RGB通道,Ctrl+J通过拷贝的图层,得到新的图层:图层1。
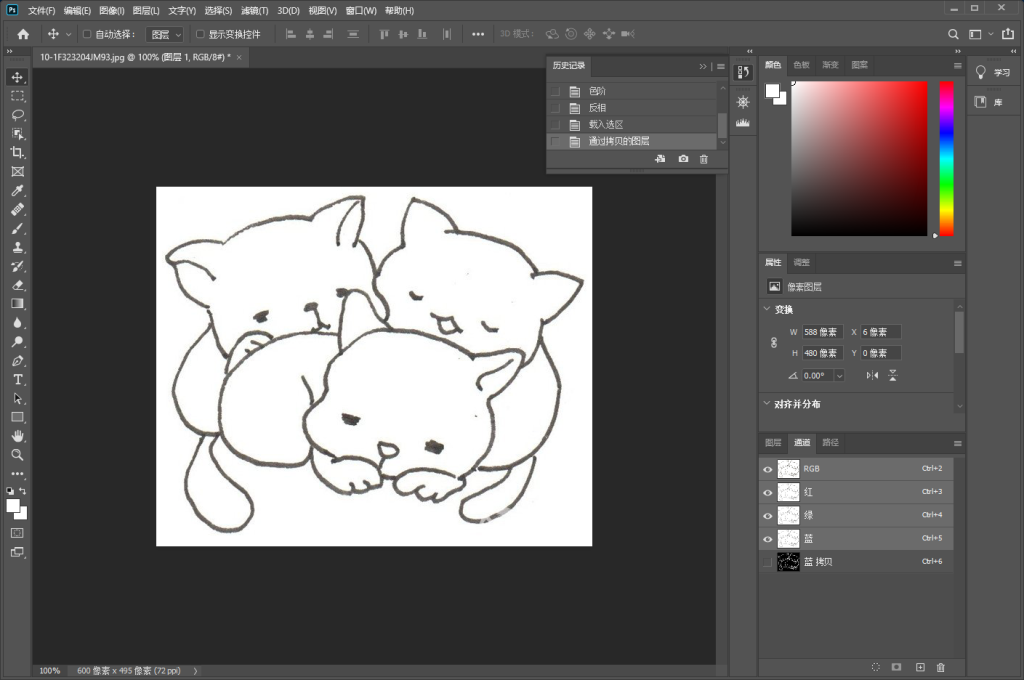
8.去掉原图背景图层的可视性。

9.在新的图层上,右键,混合选项,颜色叠加,叠加颜色选为黑色,确定。
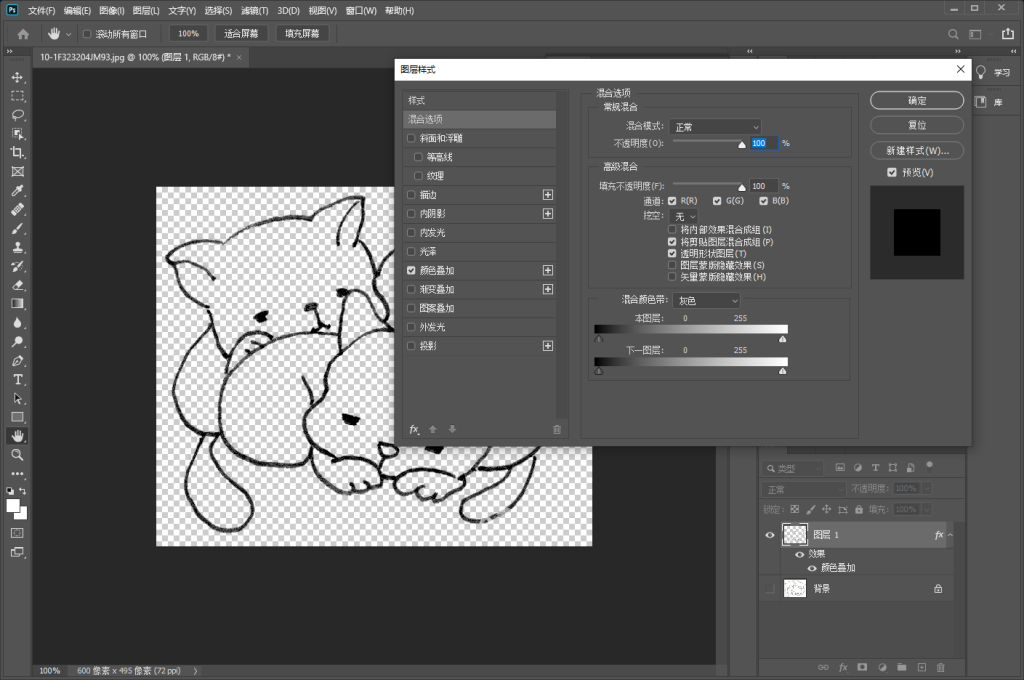
10.打开原图背景图层的可视性,现在得到一幅线条加粗加黑加重的新素描图像,将其另存jpg格式图片,完成。
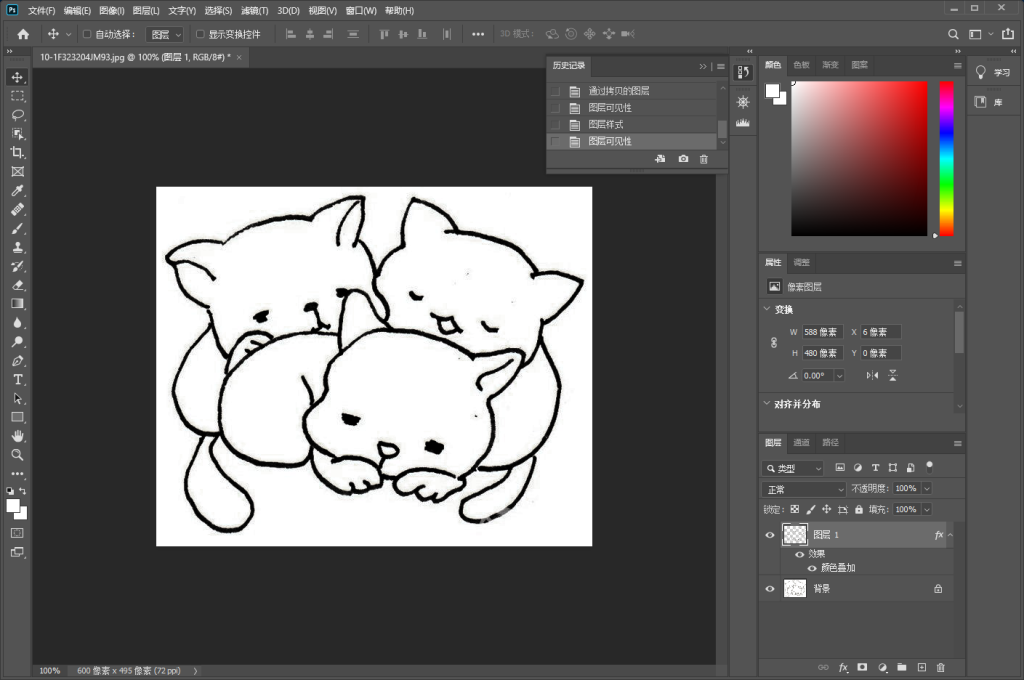
大功告成,效果对比!
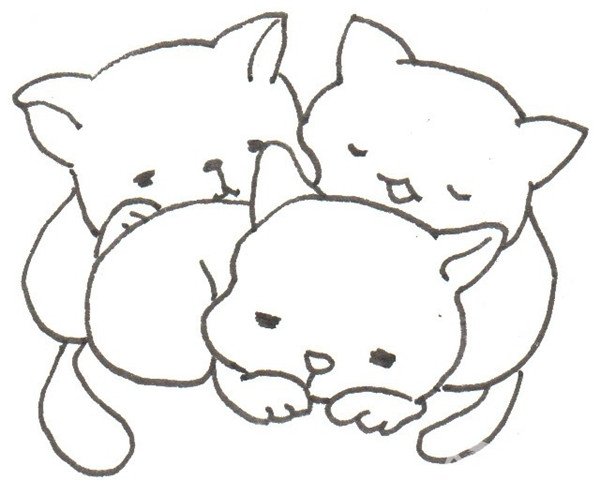
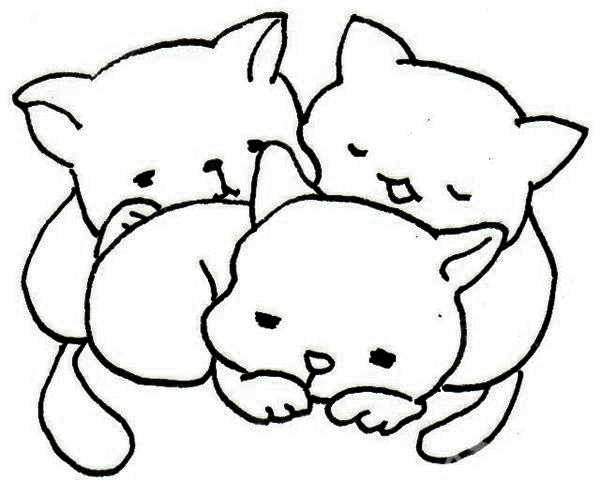
文章排行
-
1
原神3.8心海武器推荐 原神3.8心海带什么武器
-
2
阴阳师寻迹骰怎么获得 阴阳师寻迹骰获得方法
-
3
王者荣耀妄想都市观光怎么获得 王者荣耀妄想都市观光活动
-
4
阴阳师新召唤屋和幕间皮肤效果怎么样 阴阳师新召唤屋和幕间皮肤获取方法介绍
-
5
羊了个羊7.26攻略 羊了个羊7月26日怎么过
-
6
崩坏星穹铁道求不得成就攻略介绍 崩坏星穹铁道求不得成就怎么获得
-
7
崩坏星穹铁道去吧阿刃成就攻略介绍 崩坏星穹铁道去吧阿刃成就怎么获得
-
8
时空中的绘旅人罗夏生日有什么复刻 绘旅人罗夏生日礼包复刻一览
-
9
银河境界线武器强度怎么看 银河境界线武器强度排行攻略
-
10
阴阳师红蛋蛋限时福利怎么获得 阴阳师再结前缘版本福利介绍










